Beautifying our applications is one of the main features of your application’s success.
In ANDROID there are many possible ways to do this.
For eg. We need to have different colors for our buttons, However we can give backgrounds for buttons and all. But we can do many by using our custom xml files, like changing colors on button press and release, transitions etc. This tutorial explains such an example. Extend this example to create your own custom button.
Create a fresh project and copy this code to your main file.
package pack.coderzheaven;
import android.app.Activity;
import android.content.res.Resources;
import android.graphics.drawable.Drawable;
import android.graphics.drawable.TransitionDrawable;
import android.os.Bundle;
import android.view.View;
import android.view.View.OnClickListener;
import android.widget.Button;
import android.widget.ImageButton;
import android.widget.TextView;
public class SelectorExample extends Activity {
private Button b;
@Override
public void onCreate(Bundle savedInstanceState) {
super.onCreate(savedInstanceState);
setContentView(R.layout.main);
b = (Button) findViewById(R.id.Button01);
b.setOnClickListener(new OnClickListener() {
@Override
public void onClick(View v) {
System.out.println("Button clicked!!");
}
});
ImageButton button = (ImageButton) findViewById(R.id.button);
TransitionDrawable drawable = (TransitionDrawable) button.getDrawable();
drawable.startTransition(5000);
Resources res = getResources();
Drawable shape = res. getDrawable(R.drawable.gradient_box);
TextView tv = (TextView)findViewById(R.id.textview);
tv.setBackgroundDrawable(shape);
}
}
Now the main.xml file
<?xml version="1.0" encoding="utf-8"?> <LinearLayout android:id="@+id/LinearLayout01" android:orientation="vertical" android:layout_width="fill_parent" android:layout_height="fill_parent" xmlns:android="http://schemas.android.com/apk/res/android"> <ImageButton android:id="@+id/button" android:layout_width="wrap_content" android:layout_height="wrap_content" android:src="@drawable/transition"> </ImageButton> <TextView android:id="@+id/textview" android:text="CoderzHeaven" android:layout_height="wrap_content" android:layout_width="fill_parent" /> <Button android:id="@+id/Button01" android:background="@drawable/buttonhighlight" android:layout_height="50px" android:layout_width="fill_parent" android:text="CoderzHeaven" > </Button> </LinearLayout>
Now create an xml file named “gradient_box.xml” in your drawable folder and copy this code to it.
This xml helps you to define the shape for the view for which you are applying this.
<?xml version="1.0" encoding="utf-8"?>
<shape xmlns:android="http://schemas.android.com/apk/res/android"
android:shape="rectangle">
<gradient
android:startColor="#FFFF0000"
android:endColor="#80FF00FF"
android:angle="45"/>
<padding android:left="7dp"
android:top="7dp"
android:right="7dp"
android:bottom="7dp" />
<corners android:radius="8dp" />
</shape>
Now create an xml file named “transition.xml” in your drawable folder and copy this code to it.
This xml file is for applying a transition for your view
<?xml version="1.0" encoding="utf-8"?>
<transition xmlns:android="http://schemas.android.com/apk/res/android">
<item android:drawable="@drawable/on" />
<item android:drawable="@drawable/off" />
</transition>
Now the AndroidManifest.xml file
<?xml version="1.0" encoding="utf-8"?>
<manifest xmlns:android="http://schemas.android.com/apk/res/android"
package="pack.selectors"
android:versionCode="1"
android:versionName="1.0">
<application android:icon="@drawable/icon" android:label="@string/app_name">
<activity android:name=".SelectorExample"
android:label="@string/app_name">
<intent-filter>
<action android:name="android.intent.action.MAIN" />
<category android:name="android.intent.category.LAUNCHER" />
</intent-filter>
</activity>
</application>
</manifest>
Note: Make sure that you have all the images in your drawable folder as shown in the image below.
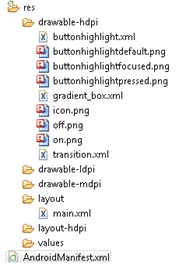
See the ImageButton transformation in the consequent pictures.
Please leave your comments if you find this post useful!
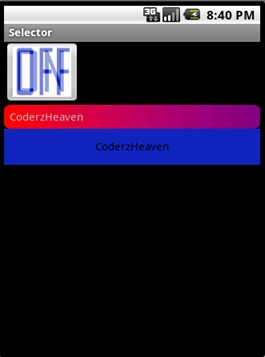
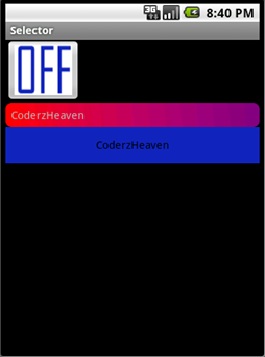
Aw, this was a really nice post. In idea I wish to put in writing like this additionally – taking time and precise effort to make an excellent article… however what can I say… I procrastinate alot and in no way seem to get one thing done.
Thanks for the encouragement Sharla Rhue. Expect more.
Pingback: How to show a sliding window from below in Android? | Coderz Heaven