For Adding Google Maps in Flutter, you need the API keys for each app.
Let’s Start
Watch Video Tutorial
Get API Key
To get API key, you have to go to Google Platform Cloud Console and register your app there. Create a new project or set up a new one, the enable Google Maps to get the API key. Follow the instructions in the below link to get the API keys for Android and iOS.
Android:
https://developers.google.com/maps/documentation/android-sdk/signup
iOS
https://developers.google.com/maps/documentation/ios-sdk/get-api-key
Add Plugin
Go to your pubspec.yaml file in the root of your project
dependencies: flutter: sdk: flutter ... google_maps_flutter: ^0.5.11 ... |
Android Integration
Once you have the API key, add the key to the AndroidManifest.xml file.
For that open the Android project which is present inside your flutter project and app level build.gradle.
Add the below tag inside the Application tag.
<meta-data android:name="com.google.android.geo.API_KEY" android:value="YOUR_ANDROID_API_KEY_HERE"/> |
Google Maps initial set up for Android is complete.
iOS Integration
Open the AppDelegate.m file in your iOS project.
Add the below imports and code
#import "GoogleMaps/GoogleMaps.h"....- (BOOL)application:(UIApplication *)application didFinishLaunchingWithOptions:(NSDictionary *)launchOptions { [GMSServices provideAPIKey:@"YOUR_IOS_API_KEY_HERE"]; [GeneratedPluginRegistrant registerWithRegistry:self]; // Override point for customization after application launch. return [super application:application didFinishLaunchingWithOptions:launchOptions];}<hr /><strong><font color="purple" size="5">Flutter Code</font></strong>Now let's start the flutter code.import the necessary packages and initializing necessary variables.[java]import 'dart:async';import 'package:google_maps_flutter/google_maps_flutter.dart';Completer<GoogleMapController> _controller = Completer(); static const LatLng _center = const LatLng(45.521563, -122.677433); final Set<Marker> _markers = {}; LatLng _lastMapPosition = _center; MapType _currentMapType = MapType.normal; |
Add Google Maps Widget
Go to your build method and add the Google Maps Widget
...Stack( children: <Widget>[ GoogleMap( onMapCreated: _onMapCreated, initialCameraPosition: CameraPosition( target: _center, zoom: 11.0, ), mapType: _currentMapType, markers: _markers, onCameraMove: _onCameraMove,),...// intialize the controller on Map Create _onMapCreated(GoogleMapController controller) { _controller.complete(controller); }// Update the position on CameraMove _onCameraMove(CameraPosition position) { _lastMapPosition = position.target; } |
Add Map Type Toggle
We will toggle the MapType on press of a button
_onMapTypeButtonPressed() { setState(() { _currentMapType = _currentMapType == MapType.normal ? MapType.satellite : MapType.normal; });} |
Add Marker
Add Marker to the last map position.
_onAddMarkerButtonPressed() { setState(() { _markers.add( Marker( markerId: MarkerId(_lastMapPosition.toString()), position: _lastMapPosition, infoWindow: InfoWindow( title: 'This is a Title', snippet: 'This is a snippet', ), icon: BitmapDescriptor.defaultMarker, ), ); }); } |
Add Buttons on top of Map
Below function creates a button and returns it. we will add it to the main UI
Widget button(Function function, IconData icon) { return FloatingActionButton( onPressed: function, materialTapTargetSize: MaterialTapTargetSize.padded, backgroundColor: Colors.blue, child: Icon( icon, size: 36.0, ), );}// in the build method...Padding( padding: EdgeInsets.all(16.0), child: Align( alignment: Alignment.topRight, child: Column( children: <Widget>[ button(_onMapTypeButtonPressed, Icons.map), SizedBox( height: 16.0, ), button(_onAddMarkerButtonPressed, Icons.add_location), SizedBox( height: 16.0, ), button(_goToPosition1, Icons.location_searching), ], ), ),), |
Animate to a new Position
Let’s create a new Position to animate to.
static final CameraPosition _position1 = CameraPosition( bearing: 192.833, target: LatLng(45.531563, -122.677433), tilt: 59.440, zoom: 11.0,);Future<void> _goToPosition1() async { final GoogleMapController controller = await _controller.future; controller.animateCamera(CameraUpdate.newCameraPosition(_position1));} |
The above function will move the map position to the new position.
Complete Code
import 'package:flutter/material.dart';import 'dart:async';import 'package:google_maps_flutter/google_maps_flutter.dart';class MapsDemo extends StatefulWidget { MapsDemo() : super(); final String title = "Maps Demo"; @override MapsDemoState createState() => MapsDemoState();}class MapsDemoState extends State<MapsDemo> { // Completer<GoogleMapController> _controller = Completer(); static const LatLng _center = const LatLng(45.521563, -122.677433); final Set<Marker> _markers = {}; LatLng _lastMapPosition = _center; MapType _currentMapType = MapType.normal; static final CameraPosition _position1 = CameraPosition( bearing: 192.833, target: LatLng(45.531563, -122.677433), tilt: 59.440, zoom: 11.0, ); Future<void> _goToPosition1() async { final GoogleMapController controller = await _controller.future; controller.animateCamera(CameraUpdate.newCameraPosition(_position1)); } _onMapCreated(GoogleMapController controller) { _controller.complete(controller); } _onCameraMove(CameraPosition position) { _lastMapPosition = position.target; } _onMapTypeButtonPressed() { setState(() { _currentMapType = _currentMapType == MapType.normal ? MapType.satellite : MapType.normal; }); } _onAddMarkerButtonPressed() { setState(() { _markers.add( Marker( markerId: MarkerId(_lastMapPosition.toString()), position: _lastMapPosition, infoWindow: InfoWindow( title: 'This is a Title', snippet: 'This is a snippet', ), icon: BitmapDescriptor.defaultMarker, ), ); }); } Widget button(Function function, IconData icon) { return FloatingActionButton( onPressed: function, materialTapTargetSize: MaterialTapTargetSize.padded, backgroundColor: Colors.blue, child: Icon( icon, size: 36.0, ), ); } @override Widget build(BuildContext context) { return MaterialApp( home: Scaffold( appBar: AppBar( title: Text(widget.title), backgroundColor: Colors.blue, ), body: Stack( children: <Widget>[ GoogleMap( onMapCreated: _onMapCreated, initialCameraPosition: CameraPosition( target: _center, zoom: 11.0, ), mapType: _currentMapType, markers: _markers, onCameraMove: _onCameraMove, ), Padding( padding: EdgeInsets.all(16.0), child: Align( alignment: Alignment.topRight, child: Column( children: <Widget>[ button(_onMapTypeButtonPressed, Icons.map), SizedBox( height: 16.0, ), button(_onAddMarkerButtonPressed, Icons.add_location), SizedBox( height: 16.0, ), button(_goToPosition1, Icons.location_searching), ], ), ), ), ], ), ), ); }} |
Complete Source code
The complete source code is available in this link.
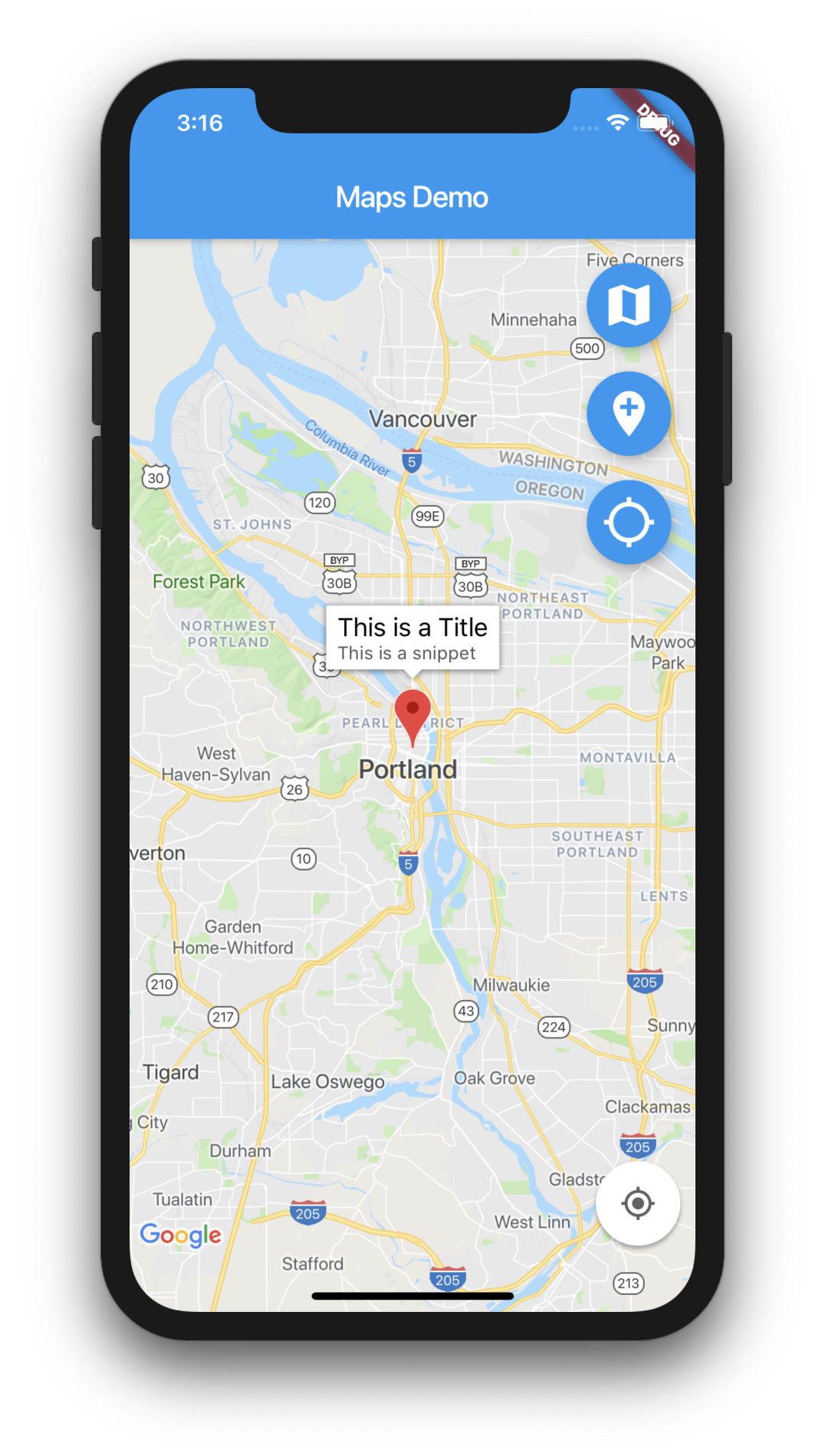
Why does it say for me no main method found
Do you have the main.dart file with the main() function in it? This is the starting point of a Flutter Application.